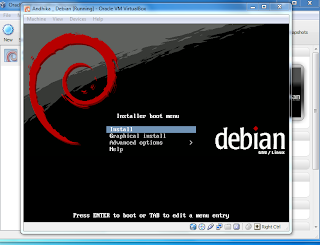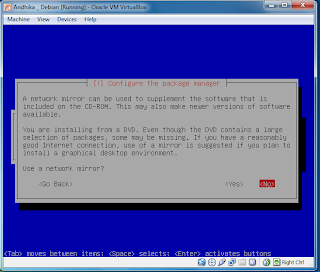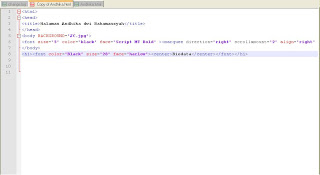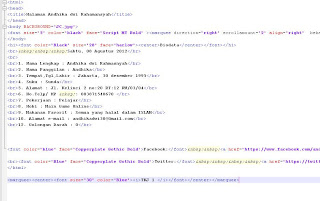yak dari postsan web saya langkah awal pasti kalian HARUS mempunyai Notepadd atau Notepad++ kalo gak punya Search di Google dan download (maaf saya tidak menyediakan hehe )
Ini Scriptnya
<html>
<head>
<title>Kalender 2045</Title>
</head>
<body Background="Cool.jpg">
<font Color="Black"><font Size="30" Face="Algerian"><marquee direction="right" scrollamount="2" align="right" behavior="alternate"><blink>DESEMBER 2045</font></blink></marquee>
</body>
<table align="center" width="600" border="6" bgcolor="White">
<tr align="center" bgcolor="White">
<tr><center><font face="Script MT Bold" Size="45" color="Blue"></center></tr>
<td><font color="Red" Background="images.jpg"<center>SUN</td>
<td <center>MON</td>
<td <center>TUE</td>
<td <center>WED</td>
<td <center>THU</td>
<td <center>FRI</td>
<td <center>SAT</td>
</tr>
<tr><center><font face="Chiller" Size="5" color="Red">
<td><font color="red"<center>1</td>
<td <center>2</td>
<td <center>3</td>
<td <center>4</td>
<td <center>5</td>
<td <center>6</td>
<td <center>7</td>
</tr>
<tr><center><font face="Chiller" Size="5" color="Red">
<td><font color="red"<center>8</td>
<td <center>9</td>
<td <center>10</td>
<td <center>11</td>
<td <center>12</td>
<td <center>13</td>
<td <center>14</td>
</tr>
<tr><center><font face="Chiller" Size="5" color="Red">
<td><font color="red" <center>8</td>
<td <center>15</td>
<td <center>16</td>
<td <center>17</td>
<td <center>18</td>
<td <center>19</td>
<td <center>20</td>
</tr>
<tr><center><font face="chiller" Size="5" color="red">
<td><font color="red" <center>21</td>
<td <center>22</td>
<td <center>23</td>
<td <center>24</td>
<td><font color="red"<center>25</td>
<td <center>26</td>
<td <center>27</td>
</tr>
<tr><center><font face="chiller" Size="5" color="red">
<td><font color="red" <center>28</td>
<td <center>29</td>
<td <center>30</td>
<td <center>31</td>
<td <center></td>
<td <center></td>
</tr>
lalu setelah anda save akan keluar gambar seperti ini *jeng jeng jeng jet
yaa walaupun simple dan kurang menarik tapi lumayanlah hehe :)
Terima kasih atas perhatiannya ya sampai jumpa lagi :)
- Home
- Profile
- Kompetensi Kejuruan
- Muatan Lokal
- Tutorial
- Blog Friend Class
- Adedtiyo Eko Susanto
- Aditya Nugroho
- Agung Setiawan
- Agung Widodo
- Ahmad Robbani
- Albar
- Alpin
- Ananda Larasati E.
- Ananda Nino S.
- Anggelel Dwiyan R.
- Ayu Tri Andeli
- Bagus Ilham Sulastomo
- Balqis Nurul Huda
- Baptis Raja David
- Bareb Desiyanto
- Bella Kurnia Dewi
- Billy Andika
- Chandra Adam D.
- Danis Faisal
- Devangga Reza S.
- Dwi Ayu Restuning R.
- Ebby Andiyansyah
- Fachrurrozi
- Faisal Vikri Azhari
- Fajar Febriyanti
- Faqih Alif Fauzi
- Fikri Alvianto
- Fiqih Finandita
- Hifid Septayadi
- Contact Us
Kamis, 13 September 2012
Selasa, 04 September 2012
Cara menginstal Linux Debian dengan menggunakan Virtual Box
1. Langkah awal yaitu masuk ke Virtual Box klik New
2. Lalu masukan nama Anda beserta Iso yang ingin di Install
3. Tentukan memory yang ingin kalian gunakan
4. Lalu langsung saja anda klik Next
5. Sama dengan yang diatas langsung klik next saja
6. Pilih yang atas lalu klik Next
7. Langsung saja klik Next
8. Langsung saja klik Create
9. Klik Create
10. Setelah sudah jadi Klik Storage yang ada dibagian kanan lalu klik CD yang kosong
11. Ganti dengan DVD Debian
12. Setelah itu muncul kehalaman awal lagi klik Start dan munculah gambar ini
13. Lalu pilih bahasa
14 Lalu pilih Layout Keyboard (sebenarnya ada pemilihan Negara tapi saya lupa meng-Printscreennya hehe Mohon Dimaafkan )
15. Masuk ke Configure Network Hostname masukan nama terserah kalian
16. Lalu isi dengan nama atau sekolahan kalian *terserah sih mau dikasih nama apa hehe
17. Lalu masuk ke partition disk , pilih yang manual
18. Setelah membuat menghapus dan membuat partisi dan mengubag menjadi Primary dan Logical lalu pilih Finish dan enter
19. Lalu langsung saja pilih Finish dan tekan enter difinish
20. lalu pilih Zona Waktu yang kamu inginkan *saran saya Pacific saja yang punya saya salah hehe
21 Setelah itu tunggu prosesnya dan muncul gambar seperti ini masukan nama Root yang anda inginkan
22. Lalu masukan password yang tadi anda masukan
23. Masukan Nama anda untuk menjadi user baru
24. Masukan Usernam untuk Account anda
25. Lalu masukan Password lagi untuk Account kalian dan masukan lagi passwordya agr lebih aman
26. Lalu pilih "No" untuk bagian ini
27 Pilih saja "No" dan tunggu Penginstallannya
29 Lalu pilih Software yang anda inginkan *kalo saya sih di centang semua haha
32. Gambar Linux Debian pun Muncul masukan Username tadi dan Passwordnya *jangan lupa ya . Dan munculah gambar awal seperti dibawah *yeeee *sorak sorai
2. Lalu masukan nama Anda beserta Iso yang ingin di Install
3. Tentukan memory yang ingin kalian gunakan
5. Sama dengan yang diatas langsung klik next saja
6. Pilih yang atas lalu klik Next
8. Langsung saja klik Create
9. Klik Create
10. Setelah sudah jadi Klik Storage yang ada dibagian kanan lalu klik CD yang kosong
11. Ganti dengan DVD Debian
12. Setelah itu muncul kehalaman awal lagi klik Start dan munculah gambar ini
13. Lalu pilih bahasa
14 Lalu pilih Layout Keyboard (sebenarnya ada pemilihan Negara tapi saya lupa meng-Printscreennya hehe Mohon Dimaafkan )
15. Masuk ke Configure Network Hostname masukan nama terserah kalian
16. Lalu isi dengan nama atau sekolahan kalian *terserah sih mau dikasih nama apa hehe
18. Setelah membuat menghapus dan membuat partisi dan mengubag menjadi Primary dan Logical lalu pilih Finish dan enter
19. Lalu langsung saja pilih Finish dan tekan enter difinish
20. lalu pilih Zona Waktu yang kamu inginkan *saran saya Pacific saja yang punya saya salah hehe
21 Setelah itu tunggu prosesnya dan muncul gambar seperti ini masukan nama Root yang anda inginkan
22. Lalu masukan password yang tadi anda masukan
23. Masukan Nama anda untuk menjadi user baru
24. Masukan Usernam untuk Account anda
25. Lalu masukan Password lagi untuk Account kalian dan masukan lagi passwordya agr lebih aman
26. Lalu pilih "No" untuk bagian ini
27 Pilih saja "No" dan tunggu Penginstallannya
28. Didalam Proses Instaling ini akan muncul gambar seperti ini dan klik saja "NO"
30. Setelah ini akan ada software penginstallanya dan akan muncul lagi dan dia meminta workgroup tulis saja seterah kalian ,
31 Kemudian muncul lagi box , Samba Server kalo aku sih "No" aja haha , lalu dia akan meminta Instal Record blablabla pilih saja "Yes" , dan Munculah yang kita tunggu tunggu Installation Complete dan klik lanjutkan
Selamat mencoba :)
Cara membuat Website sederhana
Syarat pertama yang harus kalian miliki yaitu aplikasi Notepad++ untuk membuat website , boleh juga Edit++ atau yang lainnya
Langkah awal yaitu
a. Buka Notepad++nya
b.Lalu Tuliskan Tuliskan Script yang ada dibawah ini
c. Lalu masukan Script yang ada digambar bawah ini untuk membuat Judul halamannya
d. Lalu tutup head dengan script *ingat bukan tutup Notepadnya lho seperti ini dan sekalian kamu juga bisa memasukan gambar yang kamu suka untuk menjadi background seperti gambar dibawah ingat juga kalo mau masukin gambar lihat format gambarnya apa dan satu folder dengan data ini juga
e. Setelah itu masukan Script yang ada dibawah ini untuk membuat tulisan yang bolak balik untuk diatas web
f. Kemudian masukan Script yang ada digambar untuk membuat Judul dari Seperti gambar dibawah ini
g. Lalu masukan tanggal dan gunakan ;nbsp; untuk spasi *kalo enggak salah , seperti gambar dibawah
h. Kemudian masukan isian Biodata tersebut seperti gambar dibawah
i. Lalu masukan juga Facebook dan Twittermu dengan script seperti gambar dibawah
j. dan hasilnya seperti ini *jeng jet
Langkah awal yaitu
a. Buka Notepad++nya
b.Lalu Tuliskan Tuliskan Script yang ada dibawah ini
c. Lalu masukan Script yang ada digambar bawah ini untuk membuat Judul halamannya
d. Lalu tutup head dengan script *ingat bukan tutup Notepadnya lho seperti ini dan sekalian kamu juga bisa memasukan gambar yang kamu suka untuk menjadi background seperti gambar dibawah ingat juga kalo mau masukin gambar lihat format gambarnya apa dan satu folder dengan data ini juga
e. Setelah itu masukan Script yang ada dibawah ini untuk membuat tulisan yang bolak balik untuk diatas web
g. Lalu masukan tanggal dan gunakan ;nbsp; untuk spasi *kalo enggak salah , seperti gambar dibawah
h. Kemudian masukan isian Biodata tersebut seperti gambar dibawah
i. Lalu masukan juga Facebook dan Twittermu dengan script seperti gambar dibawah
j. dan hasilnya seperti ini *jeng jet
Langganan:
Postingan (Atom)